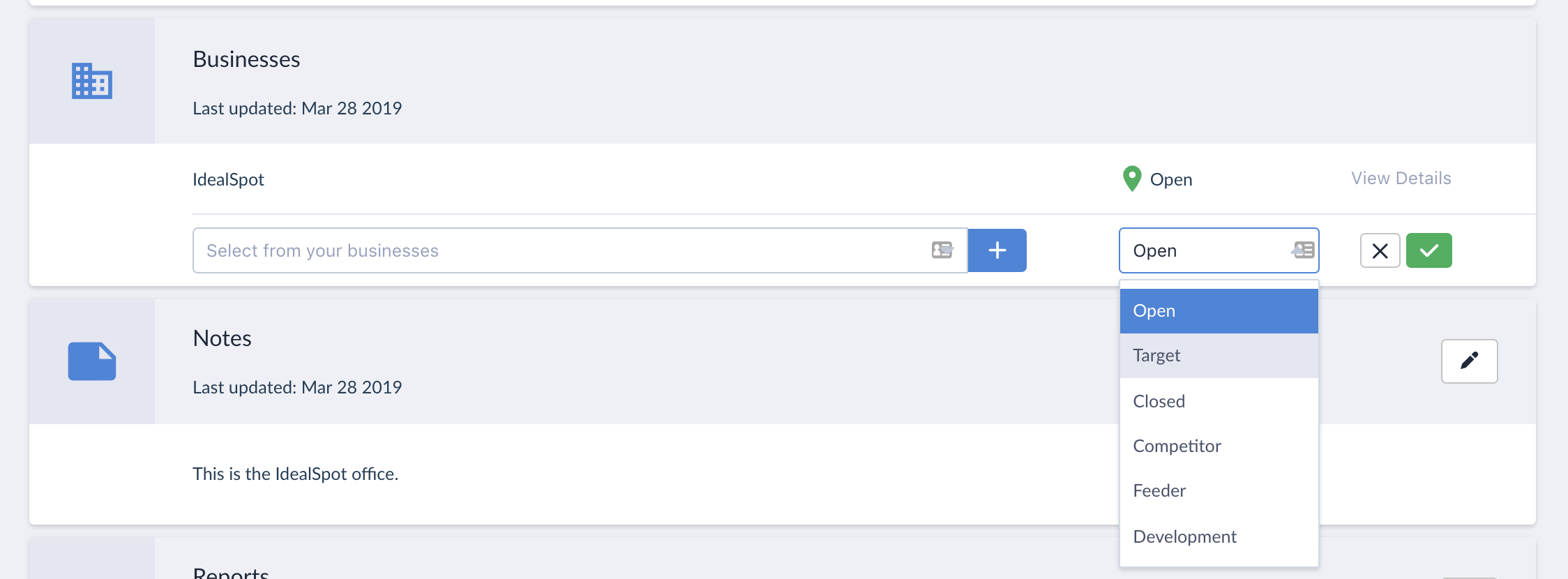Locations represent a physical site, address, or geographic coordinates.
Locations are a central concept in IdealSpot. Our concept of a "location" represents a physical location on Earth, along with links to notes, attachments, reports, and other resources that you can create while using the IdealSpot platform. You must have at least one location to build a location report.
Creating Locations
Through the Report Builder
The first step when building a report is to select at least one location for the report. The Location Selection page looks like this:
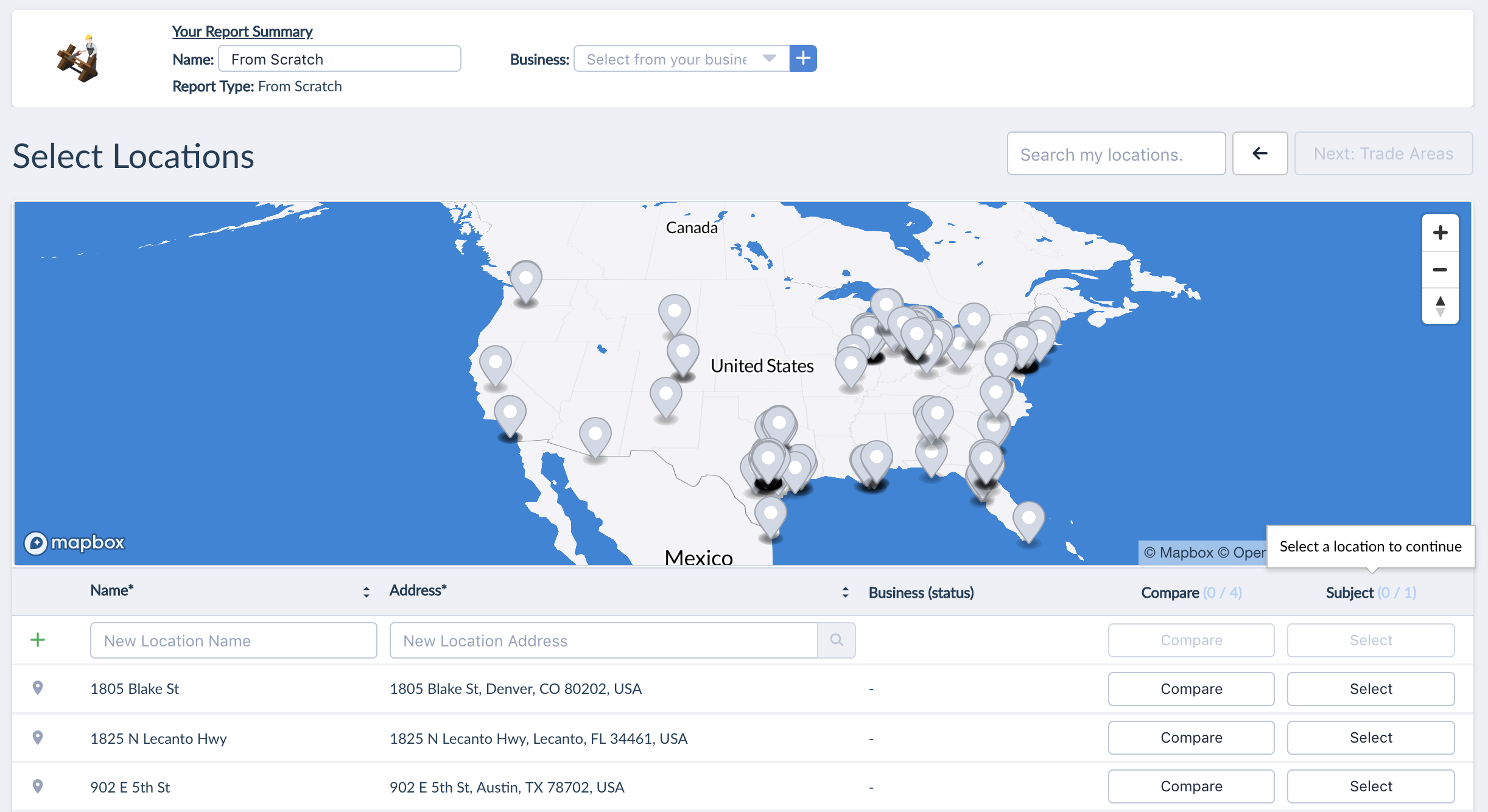
To add a location to your report, enter an address and optionally give the location a name. When you begin typing an address, a list of address search results from Google Maps will appear. Select one of those addresses, then click on either "Select" or "Compare" to save the location. (Without a subscription, only a subject location and no comparison locations can be added to a report.) If you address does not appear, try a variation, like removing a suite number. If you still cannot find the address, you can zoom to the location on the map and click on the site you are interested in. An address will auto-populate and we suggest renaming the location to something memorable, like the address you expected.
Every location you add when building a report is stored in your account for later reference, and is accessible through the Locations page.
Through the Locations Page
The Locations Page is accessible through the blue menu on the left side of your screen. It looks like this:
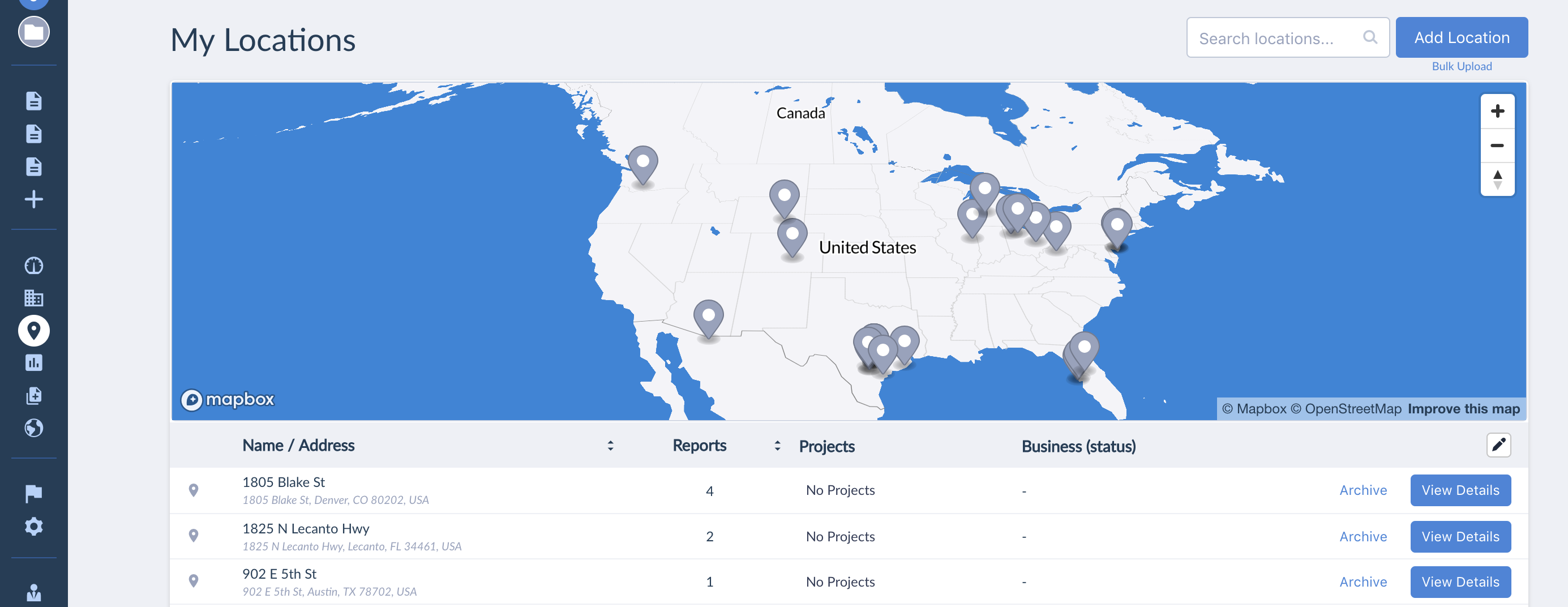
To create a new location, either click on the map as described above or click "Add Location" above the upper right corner of the map. After clicking "Add Location", you will be asked to enter details about your location.
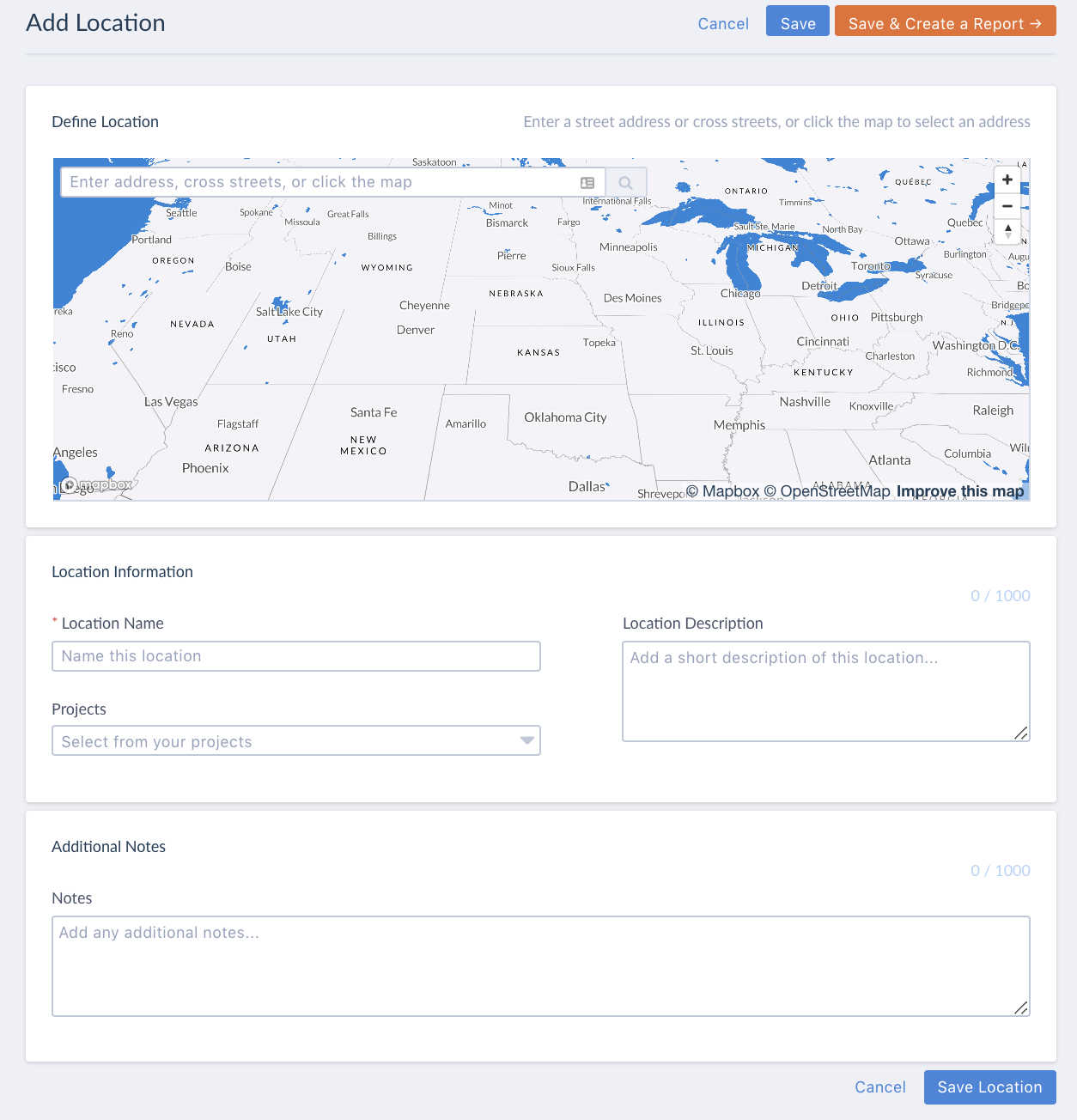
Add your location's address, or click on the map, and give your location a name. We recommend saving a description and jotting any notes that could give the location context for your team members or for yourself later. Projects allow you to group related resources together and are covered in a later article. After you have entered your details, click "Save Location" to return to the Locations page or click "Save & Create a Report" to launch the Report Builder for your new location.
Through the Search Bar

Another way to add a location is to search for it using the search bar at the top of your screen. If the location you are searching for already exists in your account, you will be taken to the existing location, but if the location does not exist then it will be created for you.
Archiving Locations
To archive a location, navigate to the Locations page through the navigation menu on the left side of your screen. Click "Archive" in the line item for the location you would like to remove. Archiving a location does not permanently delete it, but you will be unable to restore it without contacting the IdealSpot support team. Archive locations you will not be considering again to keep your project tidy.
Viewing Location Details
The Location Details page provides context on a single location in your account. It can be reached either through the search bar or by clicking "View Details" in the Location page. This page shows a location's...
- Address
- Geographic coordinates
- Description (if added)
- Any projects the location has been added to
- Basic market statistics
- Linked businesses
- Notes
- Reports

Linking Locations to Businesses
Businesses are another important concept in IdealSpot's platform. They let you group a set of locations under one name, which is useful when assessing overall business performance. A location can belong to multiple businesses.
To link a location to a business, click the "+" button under the Businesses section in the location details page. If you have an existing business to link to, you may select it here. If not, you can create one by entering a name then clicking the green checkmark. In this stage you can also set the location's status, such as "Open", "Closed", "Prospect", and so on.